P.29: tipos de archivos
AUDIO
Es indispensable considerar el diseño del sistema de audio, cuando se trate de la adquisición de equipo para ser instalado, de forma permanente, en algún lugar (bar, discotheque, centro de espectáculos, estadios, etc.), o bien, cuando se requiera del arrendamiento de equipo para la sonorización de eventos, sean de la magnitud que sean.¿Qué es un Sistema de Audio?Partiendo de la definición de que un sistema es un conjunto de elementos relacionados entre sí, entre los que existe un mismo propósito, tenemos que establecer que en lo que concierne al audio, el propósito es obtener:Uniformidad de sonido con la cobertura correcta tanto vertical como horizontal, así como alineación en tiempo de los diferentes sub-sistemas existentes, (front-fill, back-fill, delays, etc.).Inteligibilidad del sistema con el mínimo de distorsión, (la mejor definición del programa sonoro: voz, instrumentos, música grabada o en vivo, etc.)Nivel de presión sonora óptimo, (volúmen).Por lo que todos los elementos que intervienen en un sistema de audio, (micrófono, mezcladora, ecualizador, procesador de señal, amplificador, bocina) deben estar correctamente calibrados a manera de que la estructura de ganancia en general sea la óptima para su mejor funcionamiento. ¿Qué hacen nuestros Diseñadores de Audio?· Realizan una visita de reconocimiento, al lugar a sonorizar.· Determinan el tipo y la cantidad de equipo que se requiere, a partir de, el análisis de las condiciones físicas y acústicas del lugar, tales como: foro abierto o foro cerrado; dimensiones de largo, ancho y altura; existencia de muros intermedios, columnas, mezzanines o balcones; disposición de butacas o gradas, etc. y en caso de ser necesario, se apoyan en los planos arquitectónicos.· Evalúan el tipo de evento (corporativo, artístico, masivo, etc.) y el tipo de programa sonoro que se tendrá (voz, clásico, rock, jazz, pop, grupero, etc.), para crear un diseño específico para cada evento.· Definen la configuración del equipo, la posición que ocupará y los sub-sistemas necesarios, considerando los planos de escenario, (colgado, utilizando fly system, ground support o la estructura del mismo lugar; armado en clusters de diferente tipo y número de bocinas; colocado en stack o tripié, etc.).· Seleccionan el equipo adecuado para obtener la respuesta de frecuencia óptima que abarque todo el rango de frecuencias audible para el oído humano ( 20 hz - 20 khz)· Conocen el aforo (número de personas) y el giro del evento, para tomar en cuenta el piso de ruido que se tendrá y así obtener una buena relación señal/ruido.· Cuidan la imágen de la empresa contratante y del evento mismo.· Consideran el presupuesto con el que se cuenta.http://www.audioconcepto.com.mx/dseno/index.html
IMÁGENES
Poco hay que decir de las imágenes y de sus formatos salvo que cada uno de ellos utiliza un método de representación y que algunos ofrecen mayor calidad que otros. También cabe destacar que muchos programas de edición gráfica utilizan sus propios formatos de trabajo con imágenes.AIS --> ACDSee Secuencias de imagenBMP(*)--> XnView / ACDSee BW --> XnView / ACDSee CDR --> CorelDRAW GraficoCDT --> CorelDRAW GraficoCGM --> CorelDRAW GraficoCMX --> CorelDRAW Exchange GraphicCPT --> Corel PHOTO-PAINTDCX --> XnView / ACDSeeDIB --> XnView / ACDSeeEMF --> XnView / ACDSeeGBR --> The Gimp GIF(*) --> XnView / ACDSeeGIH --> The Gimp ICO --> Icono IFF --> XnView / ACDSeeILBM --> XnView / ACDSeeJFIF --> XnView / ACDSeeJIF --> XnView / ACDSeeJPE --> XnView / ACDSeeJPEG(*)--> XnView / ACDSeeJPG --> XnView / ACDSeeKDC --> XnView / ACDSee LBM --> XnView / ACDSeeMAC --> MacPaint PAT --> The Gimp PCD --> XnView / ACDSeePCT --> PICTPCX --> XnView / ACDSee PIC --> XnView / ACDSeePICT --> PICT PNG --> XnView / ACDSee PNTG --> MacPaintPIX --> XnView / ACDSee PSD --> Adobe PhotoshopPSP --> Paint Shop ProQTI --> QuickTimeQTIF --> QuickTime RGB --> XnView / ACDSee RGBA --> XnView / ACDSeeRIF --> Painter RLE --> XnView / ACDSee SGI --> XnView / ACDSeeTGA --> XnView / ACDSee TIF --> XnView / ACDSee TIFF --> XnView / ACDSee WMF --> XnView / ACDSeeXCF --> The Gimp -- BMP: Extensión que nace del nombre de este formato BitMaP o Mapa de Bits, gran calidad pero tamaño excesivo no suele ser muy utilizado en Internet por su carga lenta.-- JPEG: También se le ve como JPE y sobre todo como JPG es uno de los más extendidos, por su compresión y calidad, en páginas webs para logotipos y cabeceras.-- GIF: Este formato cuenta con características que lo hacen ideal para el uso en páginas web, como es la posibilidad de darle un fondo trasparente o insertarle movimiento.http://www.hispazone.com/Articulo/91/Los-archivos:-tipos--extensiones-y-programas-para-su-uso.html
VÍDEO
Los formatos de video no sólo continen imágenes sino también el sonido que las acompaña. Es bastante habitual que al intentar visualizar un vídeo no podamos ver la imagen aunque sí oigamos el sonido. Esto es debido al formato de compresión utilizado en ellos que puede no ser reconocido por nuestro ordenador, por ello siempre se ha de tener actualizados los codecs de cada uno de los formatos.ASF --> Windows MediaAVI(*)--> BSPlayer BIK --> RAD Video ToolsDIV --> DivX Player DIVX --> DivX Player DVD --> PowerDVDIVF --> IndeoM1V --> (mpeg)MOV(*) --> QuickTimeMOVIE --> (mov)MP2V --> (mpeg)MP4 --> (MPEG-4)MPA --> (mpeg)MPE --> (mpeg)MPEG(*) --> (mpeg)MPG --> (mpeg)MPV2 --> (mpeg)QT --> QuickTimeQTL --> QuickTimeRPM --> RealPlayerSMK --> RAD Video ToolsWM --> Windows MediaWMV --> Windows MediaWOB --> PowerDVD-- AVI: El formato de video más extendido en Internet es el AVI. Calidad y tamaño son sus mayores valedores ante el público.-- MOV: Es el formato standard de video de Macintosh y es altamente utilizado en vídeos para reproducir en páginas web (trailers, publicidad...).-- MPEG: siglas de "Moving Pictures Experts Group" también se encuentra como MPGhttp://www.hispazone.com/Articulo/91/Los-archivos:-tipos--extensiones-y-programas-para-su-uso.html
jueves, 24 de junio de 2010
Publicado por leonel carrillo gallegos en 10:19 0 comentarios
jueves, 17 de junio de 2010
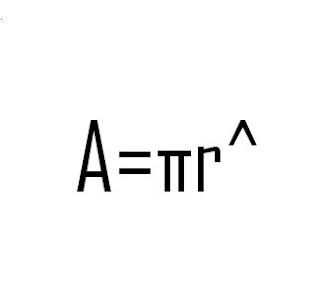
Publicado por leonel carrillo gallegos en 19:10 0 comentarios
1.entramos a word.
2.damos click en inicio luego en organigramos de smartart.
Publicado por leonel carrillo gallegos en 19:06 0 comentarios
Publicado por leonel carrillo gallegos en 19:03 0 comentarios
Publicado por leonel carrillo gallegos en 19:01 0 comentarios
2.luego click en insertar.
Publicado por leonel carrillo gallegos en 18:28 0 comentarios
1. entramos a Word.
Publicado por leonel carrillo gallegos en 18:25 0 comentarios
1.seleccionamos la palabra.
Publicado por leonel carrillo gallegos en 18:21 0 comentarios
p.20: creacion de plantillas de word
1. Entramos a Word.
2. click en el botón de Office.
3. cilck en nuevo y elegimos calendario.
4. seleccionamos el calendario que se desea.
5. Seleccionamos el que te guste luego click en descargar.
6. modificamos el calendario como se quiera.
Publicado por leonel carrillo gallegos en 18:20 0 comentarios
1.entramos a word.
Publicado por leonel carrillo gallegos en 18:13 0 comentarios
Publicado por leonel carrillo gallegos en 18:10 0 comentarios
1.Entramos a word.
Publicado por leonel carrillo gallegos en 18:07 0 comentarios
P.16:diseño pagina web
1.Entramos a word.
2.Damos click en el boton de office.
3.Damos click en nuevo luego en plantillas damos click en el calendario, elegimos el formato 2010.
4.Y se ponen las imagenes k kieras
Publicado por leonel carrillo gallegos en 18:03 0 comentarios
P.15 Hipervinculos a Otros Archivos
1.Generamos algun menú.
2.Seleccionamos la frase o el texto que queramos.
3.Click en la ficha insertar luego seleccionamos el grupo de hipervinculo.
Publicado por leonel carrillo gallegos en 18:00 0 comentarios
P.14 Hipervinculo a Pagina Web
1.Crear algun menu.
2.Seleccionamos toda la frase.
3.Click en la ficha insertar el hipervinculo.
Publicado por leonel carrillo gallegos en 17:58 0 comentarios
P.13 Hipervinculos Dentro del Mismo Documento
1.Creamos los marcadores.
2.Seleccionamos la palabra luego click en la ficha insertar y click en hipervinculos.
3.En vez de dar click a este documento damos click en marcadores.
4.Despues bamos ala fuente de informacion y copiamos la pagina en archivo en la pagina web ya existente.
Publicado por leonel carrillo gallegos en 17:54 0 comentarios
Practica 12: Marcadores, Referencias Cruzadas y Pie de Pagina.
Marcador: son señales que se realizan en un documento para una posterior lectura. Sirven de ayuda para cuando queremos ir a la parte que necesitamos, solamente desplegamos los marcadores.
Referencia cruzada: hace referencia a imágenes tablas y los gráficos o algún elemento.Notas al pie de página: sirven para señalar o añadir información aclarando conceptos, o autores del escrito.
Copy righit: es un conjunto de normas y principios que regulan los derechos morales y patrimoniales que la ley concede a los autores, por el solo hecho de la creación de una obra literaria, artística, científica o didáctica, esté publicada o inédita, se tiene que pagar por los derechos.
Copy lef: es una forma de licencia y puede ser usado para modificar el derecho de autor de obras o trabajos, tales como software de computadoras, documentos, música, y obras de arte.
Pasos:
1. Entramos a Word
2. Realizamos un menú con mascotas de software libre con la información de cada una.
3. Cuando conseguimos la informacion añadimos los marcadores.
4. Seleccionamos la palabra a la cual devemos insertar el marcador
5. Ficha insertar luego marcador despues añadimos el nombre del marcador y click en agregar.
Notas al pie de página
Pasos:
1. En el mismo documento.
2. Colocamos el mouse en el área donde queramos que aparezca nuestra nota al pie.
3. Menú luego ficha de referencias luego insertar nota al pie y damos click.
Referencias Cruzadas.
Pasos:
1. En el menú insertar.
2. Click en referencias cruzadas.
3. Seleccionamos tipo de marcador.
4. Click en aceptar.
Publicado por leonel carrillo gallegos en 17:45 0 comentarios
Practica 11: Eliminar Macros y Botones
1. Entramos a Word.
2. Cuando estemos en la barra de acceso rapido click en boton derecho y luego eliminar.
3. Damos click en vista damos click en macros luego ver macros damos click en eliminar.
Publicado por leonel carrillo gallegos en 17:42 0 comentarios
Practica 10: menu de macros
1. Entramos al Word.
2. Click en vista.
3. Click en macros luego gravar macro.
4. Ponerle nombre y clic en el boton.
5. Click en normal new macros dar click en agregar y modificar.
6. Elegi un icono luego poner aceptar.
7. Le ponemos cualquier ejemplo para que se guarde.
8.Ir a macros y detener macro dar cilck en el icono al que acavamos de gravar para ver que se haya gravado.
Publicado por leonel carrillo gallegos en 17:37 0 comentarios